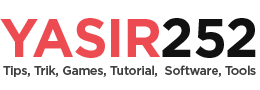12 Tips & Trik Windows 11 Terbaik Wajib Coba!
Pada akhir tahun 2021, Microsoft merilis Developer Insider untuk melaunching sistem operasi terbaru mereka, Windows 11. OS ini masih memiliki banyak kesamaan dengan sebelumnya. Namun dari segi tampilannya, jelas banget memberikan kesan yang lebih manis dan modern.
Windows 11 mengalami banyak penambahan fitur dan peningkatan sistem di semua bagiannya. Saking banyaknya, pengguna pun tidak menyadari ada fitur menarik yang belum pernah mereka sentuh. Pada artikel ini, saya akan membagikan beberapa tips dan trik Windows 11 terbaik yang wajib kalian coba.
Mengubah Posisi Start Menu Windows 11
Posisi Start Menu dan icon di taskbar bisa kalian ubah melalui sistem personalization. Berikut caranya :
- Klik Kanan Desktop > Personalize
- Lalu masuk ke menu Taskbar
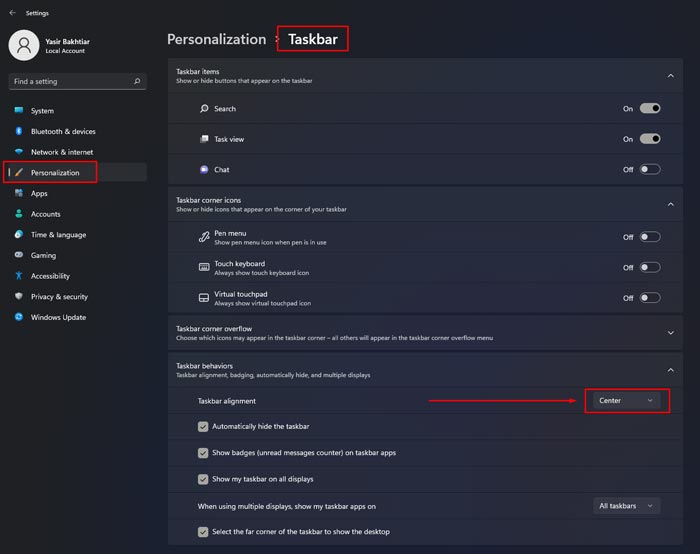
Alignment Taskbar - Klik opsi, Taskbar Behavior
- Ubah Taskbar Alignment dari Center menjadi Left
Minimize Semua Program Dengan Shake TitleBar
Dengan fitur ini, kalian bisa meminize semua program yang terbuka dan membiarkan satu aplikasi terpilih untuk tampil di desktop. Jadi konsepnya, kalian klik lalu drag software tersebut, lalu shake / goyangkan mouse (harus agak cepat), maka program lain akan otomatis terminimize.

Berikut ini cara mengaktifkan fitur Shake to Minimize Windows 11 :
- Klik kanan Tombol Windows di Taskbar > Pilih Settings
- Pada menu System > Pilih Multitasking
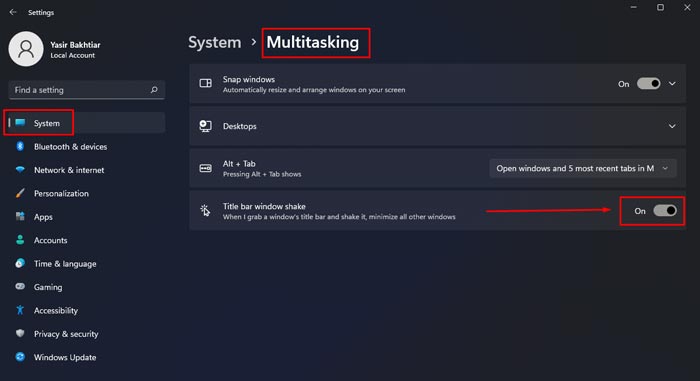
Mengaktifkan Fitur Shake To Minimize - Lalu aktifkan fitur Title Bar Window Shake
- Langsung coba deh
Mengembalikan Klik Kanan – Disable “Show More Option”
Beberapa orang (termasuk saya), kesal banget sama fitur Klik-Kanan terbaru di Windows 11. Alih-alih membuatnya lebih mudah, malah menyusahkan nyatanya. Berikut ini trik dan cara untuk mengembalikan klik kanan (Show More Options) Explorer di Windows 11 menjadi default lagi.
- Download file Remove or Restore ‘Show More Options’
- Selanjutnya, kalian extract file tersebut dengan Winrar
- Lalu dobel klik file Disable.reg
- Klik Yes saat prompted User Account Control
- Restart komputer untuk melihat perubahan
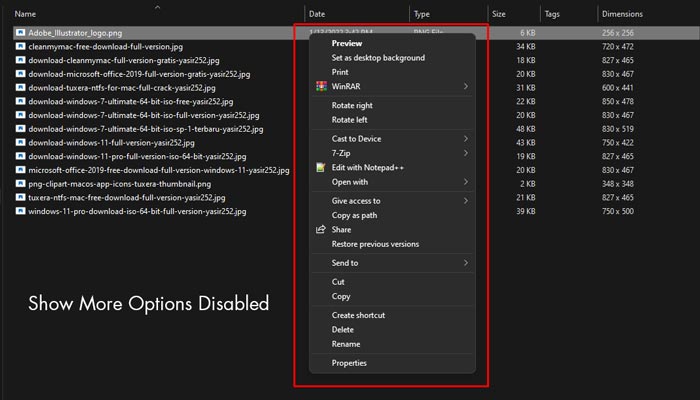
Show More Options Sudah Dimatikan
Trik : Pin Program di Start Menu & Taskbar
Salah satu Tips Windows 11 yang paling saya suka ada Pin Program. Dengan fitur ini, kita bisa Pin Program favorit (supaya lebih mudah diakses) baik itu di Start Menu atau Taskbar. Caranya juga cukup Mudah :
- Untuk Start Menu > Kalian tinggal, Unpin Program yang tidak digunakan
- Pergi ke pilihan All Apps
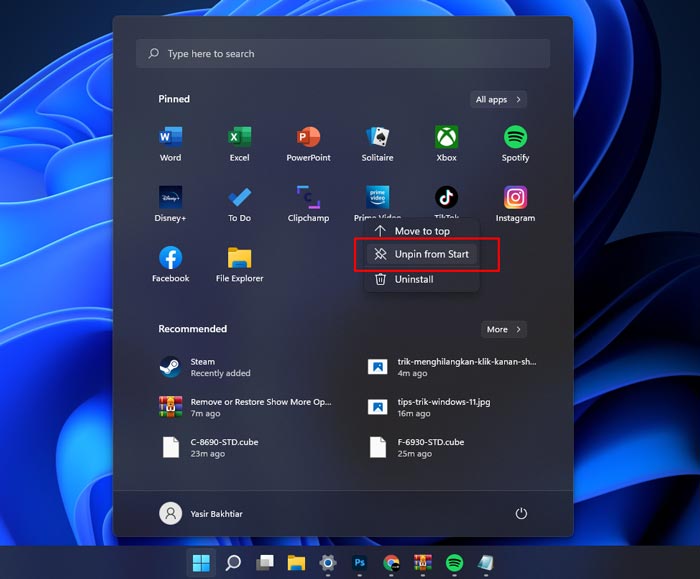
Pin/Unpin Program - Lalu silahkan di Pin program apa saja yang mau di gunakan.
- Sedangkan untuk Taskbar, kalian tinggal klik Kanan (Pin/Unpin)
Multilayout Snap Beberapa Aplikasi Sekaligus
Multilayout memang sudah di perkenalkan sejak Windows 10. Namun di Windows 11, Multilayout window sekarang sudah lebih baik dan mudah. Secara default, Windows 11 sudah memberikan template untuk melakukan Multilayout, yaitu dengan cara :
- Buka beberapa program sekaligus
- Lalu, arahkan Crosshair Mouse ke Icon Full Screen/Minimize (Samping tombol close)
- Beberapa saat kemudian, akan muncul pilihan layout sebagai berikut
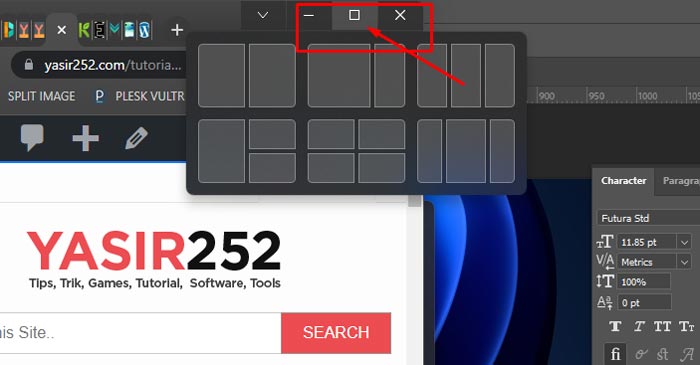
Multilayout Snap - Klik model layout yang dibutuhkan
- Lalu input aplikasi apa saja yang mau dimasukan kedalam Layout
Tips Mengatur Volume Setiap Program Berjalan di Windows 11
Dengan fitur ini, kita bisa mengatur volume setiap program/aplikasi yang sedang berjalan di Windows 11. Selain itu, kita juga bisa mengatur output device apa yang harus digunakan. Jadi kalau kalian punya 2 output device berbeda, maka keduanya bisa digunakan untuk aplikasi yang berbeda sesuai settingan.
- Klik kanan Tombol Windows di Taskbar > pilih Settings
- Di menu System > masuk ke Sound > Volume Mixer
- Lalu di bagian Apps, kalian bisa settings sesuai kebutuhan seperti gambar dibawah ini
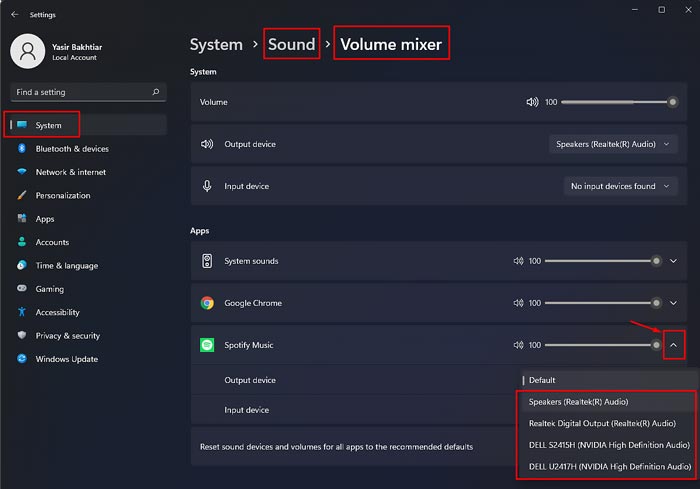
Tips Mematikan Notifications (Notif Aplikasi) Windows 11
Untuk mematikan Notifikasi Aplikasi di Windows 11 caranya sangatlah mudah. Kalian bisa disable notifications secara penuh, atau di atur untuk sebagian aplikasi saja dengan cara berikut :
- Klik kanan Tombol Windows di Taskbar > pilih Settings
- Lalu pada menu System > pilih Notifications
- Silahkan dipilih dan diatur sesuai kebutuhan
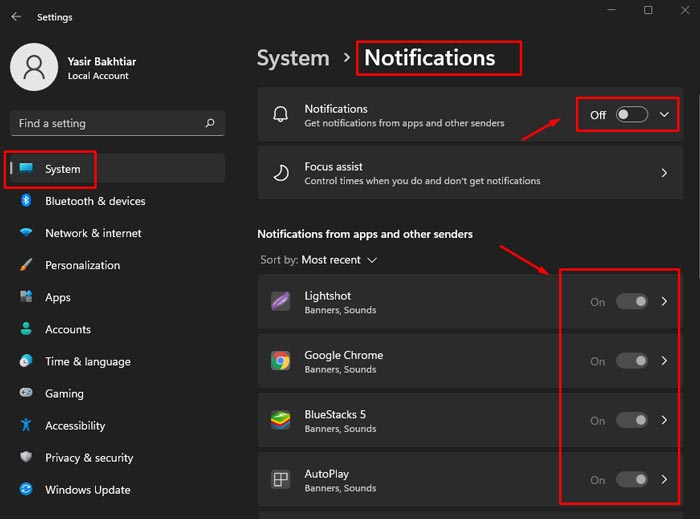
Cara Disable Apps Notifications
Cara Mengaktifkan Dark Mode/Light Mode Windows 11
Mengubah tampilan Windows 11 menjadi dark mode atau light mode adalah dengan cara berikut ini :
- Klik kanan Tombol Windows di Taskbar > pilih Settings
- Lalu pilih menu Colors > ubah
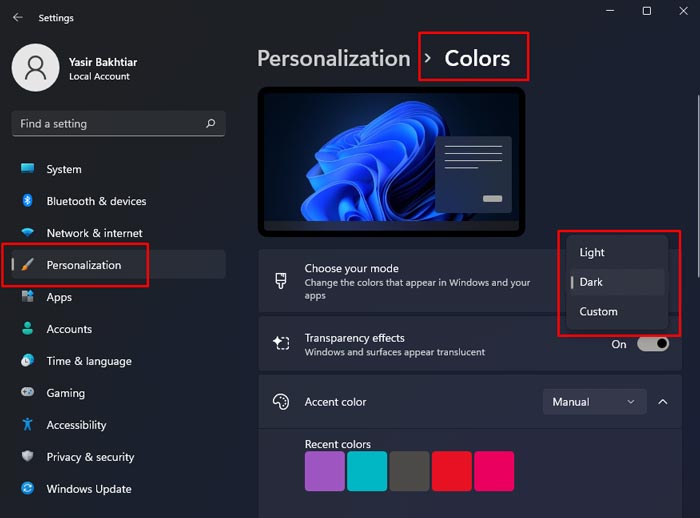
Tips Meningkatkan Kualitas Audio (Enhance) di Windows 11
Windows 11 juga memberikan suatu fitur khusus untuk meningkatkan kualitas Audio output yang bisa kalian dengar. Fitur ini menggunakan sebuah algorithma khusus yang berfungsi untuk memproses audio signal lebih detail dan spesifik lagi.
- Pada menu Settings > Masuk ke Sound
- Lalu, pilih perangkat yang ingin di enhance Audionya
- Klik tombol Panah Kanan
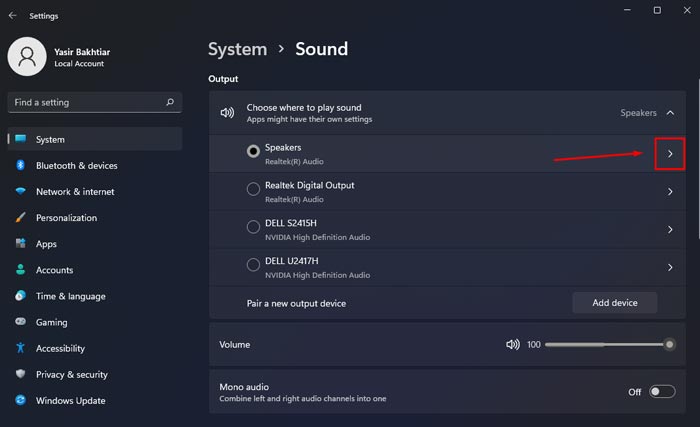
- Klik dan aktifkan Enhance Audio
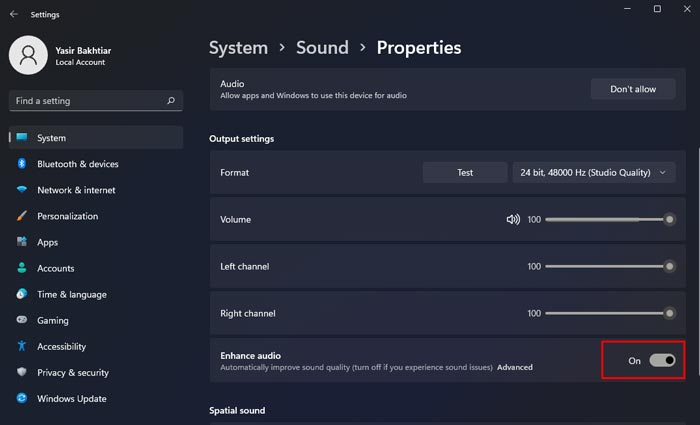
- Jika mengalami gangguan, silahkan disable lagi
Fitur ini akan lebih terasa jika perangkat (speaker/headset) yang digunakan memiliki spesifikasi dan kinerja yang lebih tinggi. Audio akan terasa lebih baik saat mendengarkan musik dan bermain game.
Custom Screenshots (Screen Capture)
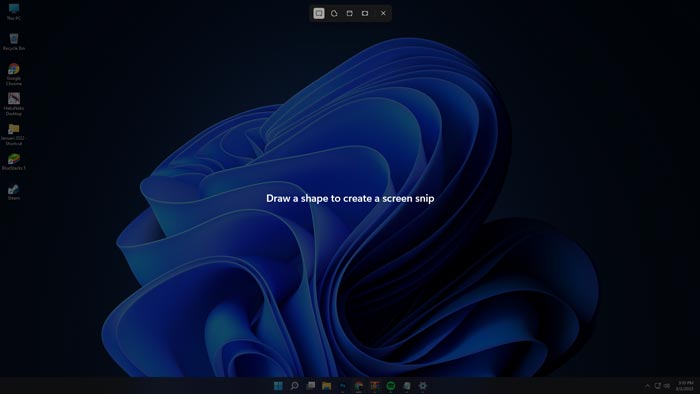
Ini adalah trik Windows 11 yang paling saya suka. Fitur Custom Screenshoots ini, bisa kita gunakan dengan menekan tombol Shift + Windows + S. Kita bisa melakukan screen capture dengan beberapa mode, seperti rectangular, free shape, full screen dan window. Dengan adanya fitur ini, kita tidak perlu lagi menginstall software tambahan untuk melakukan screen capture.
Menggunakan Virtual Desktops
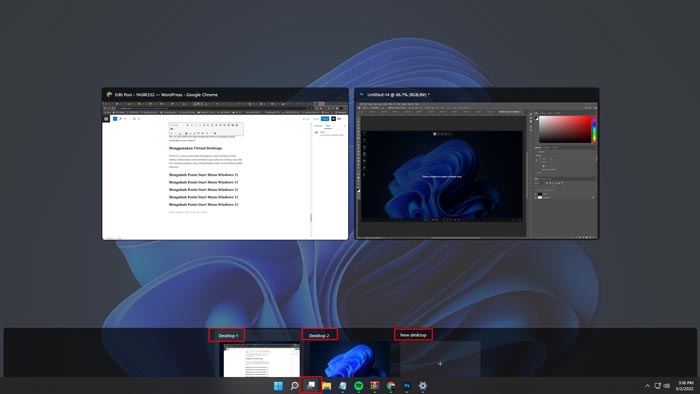
Windows 11 juga memiliki kemampuan untuk membuat virtual desktop. Berfungsi ketika kalian kehabisan workspace, tapi tidak bisa menutup apapun yang sedang berjalan, maka virtual desktop adalah solusinya.
Caranya, adalah dengan menekan tombol Taskview yang berada di taskbar (disamping tombol search). Lalu, tinggal Add New Desktop saja dan kalian bisa berpindah dari satu desktop ke yang lain.
Tips Menggunakan Clipboard History Windows 11
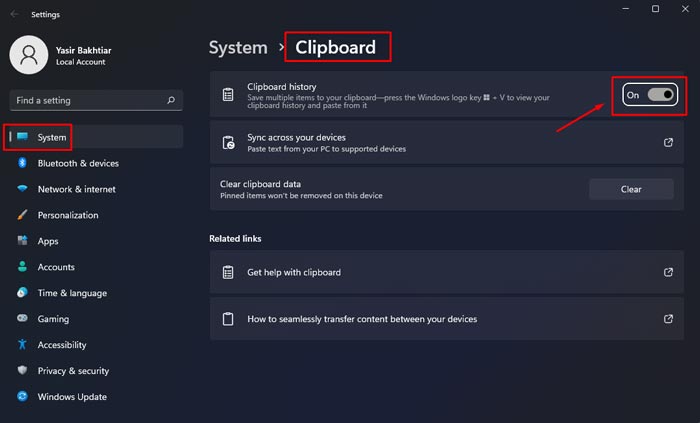
Ada fitur terbaru di Windows 11 yaitu Cliboard History, Emoji, GIF, Kaomoji dan Symbols. Berikut adalah tips untuk bisa menggunakan Clipboard History.
- Pergi ke Settings > System
- Lalu masuk ke menu Clipboard
- Dipanel sebelah kanan, aktifkan opsi Clipboard History
- Untuk memunculkannya, tekan tombol Windows + V
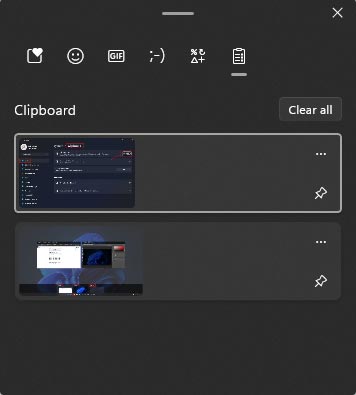
Fitur Clipboard History
Itu adalah beberapa tips trik Windows 11 yang bisa saya bagikan. Apabila anda memiliki tips yang lain, silahkan komentar dibawah ya. Semoga bermanfaat! 🙂