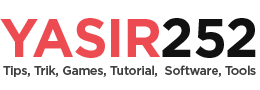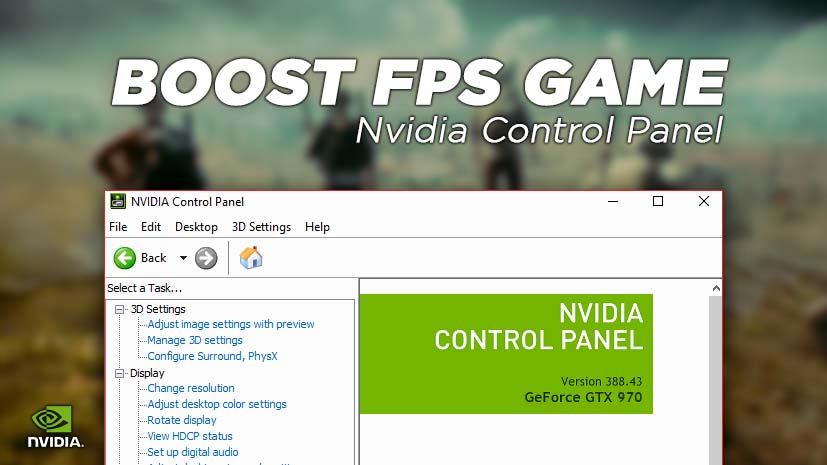Cara Boost FPS Game Mengggunakan NVIDIA Control Panel
PC Game belakangan ini semakin menggila dari sisi grafis dan system requirements-nya. Untuk bisa bermain dengan FPS (frame per second) mulus dan lancar, kita diharuskan untuk membeli perangkat hardware yang lebih tinggi. Tentunya diperlukan biaya yang tidak sedikit bukan? Namun beruntung banget bagi para NVIDIA user, masalah tersebut masih dapat di atasi dengan beberapa tweaking sederhana. Pada artikel ini, kita akan membahas cara boost fps game menggunakan Nvidia Control Panel di Windows.
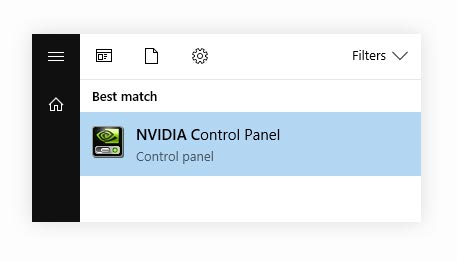
Nvidia Control Panel sendiri adalah sebuah program pengaturan grafis yang dapat membantu gamers menentukan performa terbaik untuk suatu game. Dengan beberapa penyesuaian sederhana, Anda dapat membuat game terlihat lebih baik, lebih lancar, dan mendapatkan FPS mulus tentunya. Beberapa diantaranya, kita bisa mengonfigurasi G-Sync Nvidia, menyetel anti-aliasing, mengatur 3D settings dan pengaturan spesifik lainnya. Namun pengaturan apa yang harus kita ubah? Simak caranya berikut ini.
Cara Boost FPS Game Dengan Performance Mode
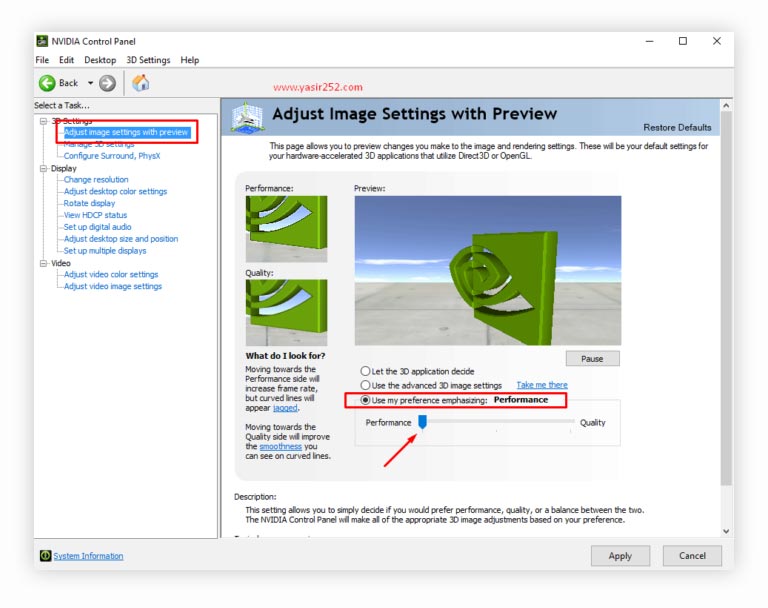
Merubah Image Quality memang bisa langsung meningkatkan FPS di game, namun efek sampingnya adalah kualitas gambar yang sedikit menurun. Dengan fitur ini, kita bisa mendapatkan boost FPS 5 hingga 20 frame, tergantung dari game apa yang kita mainkan. Untuk mengaturnya juga sangat mudah.
- Masuk ke Nvidia Control Panel
- Pindah ke menu Adjust Image Setings with Preview
- Lalu atur “Use my preference emphasizing”
- Tarik slidernya ke arah Performance
Cara Meningkatkan FPS Game Dengan 3D Settings
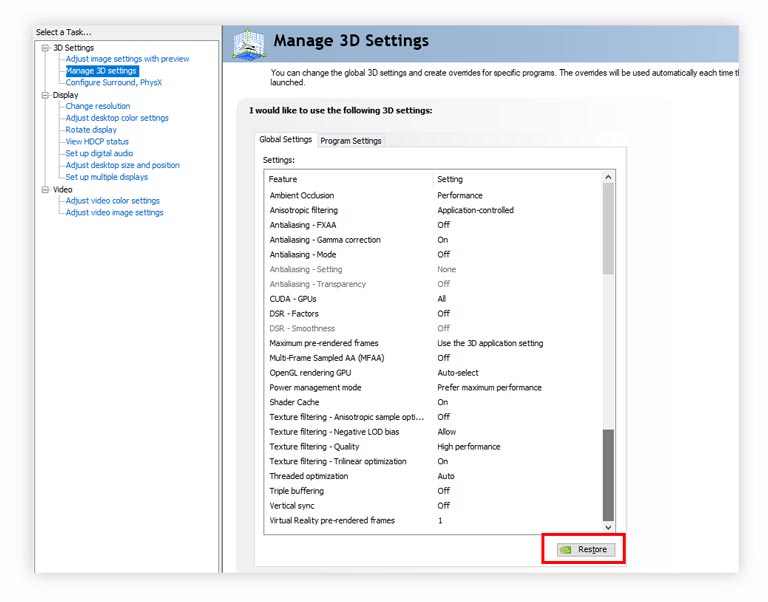
Pada menu 3D Settings, terdapat banyak pilihan konfigurasi. Untuk meningkatkan FPS game, settingan yang dibutuhkan berbeda-beda tergantung dari beberapa faktor. Misalnya, spesifikasi PC, game yang dimainkan dan lainnya. Sehingga Anda harus mencoba dan membandingkan sendiri konfigurasi apa yang cocok untuk digunakan. Namun secara global berikut adalah settingan yang paling umum digunakan.
- Masuk ke Nvidia Control Panel
- Pindah ke menu Manager 3D Settings
- Selanjutnya rubah konfigurasi global menjadi seperti ini :
– Ambien Occlusion : Performance
– Antialising : Off
– Power Management Mode : Prefer maximum performance
– Shader Cache : On
– Texture filtering – Quality : High Performance
– Triple Buffering : Off
– Vertical Sync : Off - Silahkan coba dan bandingkan
- Tekan tombol Restore jika ingin mengembalikan ke default
Mengatur Resolusi & OC Refresh Rate di Nvidia Control Panel
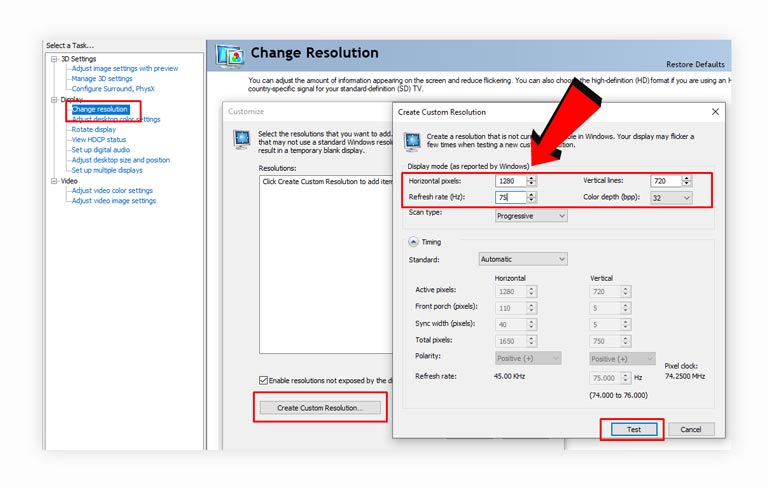
Resolusi layar sangat mempengaruhi performa dari suatu game. Mulai dari render time, texture quality, object scale dan lain sebagainya. Semakin tinggi resolusi layar, maka semakin berat pula proses yang diperlukan. Untuk itu, salah satu cara untuk boost fps game melalui Nvidia Control Panel adalah dengan mengatur Resolusi di Windows dan juga di dalam Game.
Setelah menurunkan resolusi display, kita bisa coba overclock refresh rate monitor. Semakin tinggi refresh rate monitor, maka akan semakin cepat pula respon input dan semakin halus fps game terasa di mata Anda. Meskipun tidak semua monitor dapat di overclock refresh ratenya, namun untuk sekedar mencobanya tidak ada masalah bukan? Kalau tidak berfungsi, silahkan kembalikan ke refresh rate 60 Hz.
- Buka Nvidia Control Panel
- Masuk ke menu “Change Resolution”
- Tekan tombol “Customize”
- Lalu klik tombol “Create Custom Resolution”
- Coba buat resolusi baru dengan 1280×720 @75 Hz
- Tekan tombol test dan lihat hasilnya
- Jika monitor terasa lebih lancar, tanpa input lag > Save
- Lalu aktifkan resolusi monitor yang tadi dibuat
- Masuk ke Game, dan rubah resolusinya menjadi 1280×720
Kemudahan Meningkatkan FPS Game dari Nvidia Control Panel
Setelah melakukan beberapa langkah diatas, tentunya Game akan berjalan lebih lancar dan FPS pun akan meningkat. Tetapi, apabila tidak terjadi perubahan atau bahkan malah semakin parah, segera mungkin untuk mengembalikan settingan ke awalnya. Sekian dulu artikel mengenai cara boost fps game dengan Nvidia Control Panel. Semoga bermanfaat!