
Cara Mengatasi Semua Masalah Audio Windows 10
Setiap kali orang memperbarui ke versi terbaru Windows 10, mereka menemukan banyak hal yang bagus, tetapi pastinya tetap terdapat Bug atau masalah dalam versi terbaru Windows 10. Kebanyakan masalah yang paling banyak muncul adalah tentang Audio. Bug tersebut dapat membuat Anda tidak dapat memutar video, menggunakan aplikasi tertentu, atau mendengar apa pun dari speaker Anda, tentu itu sangat menjengkelkan. Maka dari itu, coba ikutin artikel Cara Mengatasi Masalah Audio di Windows 10 ketika masalah ini muncul.
1. Periksa Perangkat Output Komputer
Hal pertama yang harus Anda periksa jika Audio tidak bersuara sama sekali adalah perangkat output. Pastikan semua perangkat output seperti headphone atau speaker yang digunakan aktif dan terhubung dengan PC. Untuk memeriksa hal ini, ikuti langkah-langkah dibawah :
- Klik simbol “panah kecil” yang ada di pojok kanan bawah layar monitor
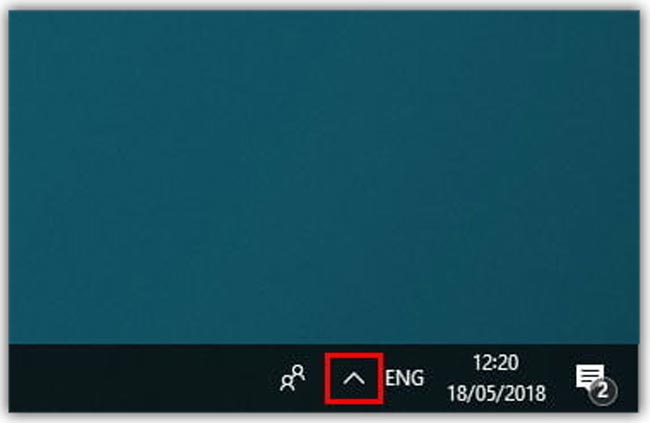
- Pilih menu pengaturan “Sound” atau “Suara”
- Di menu pengaturan klik “Choose your output device” lalu periksa apakah perangkat output yang digunakan sudah benar terhubung
- Pastikan juga volume Audio tidak Nol atau “silent”
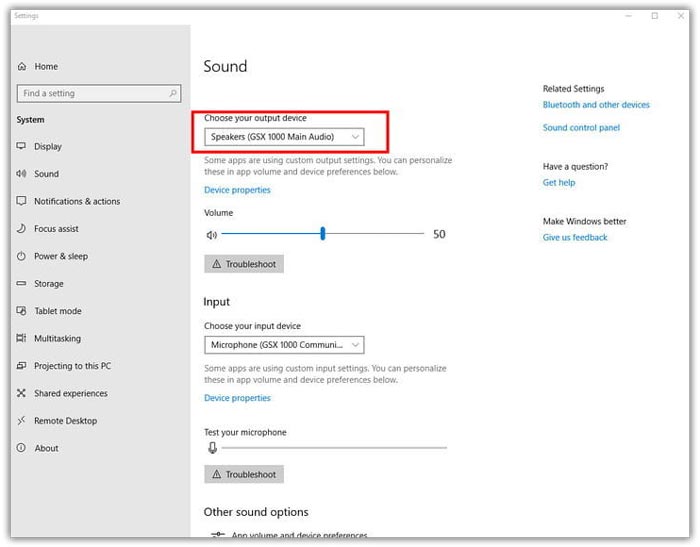
2. Periksa App Audio Output Windows 10
Ada kemungkinan device audio output untuk software atau game tertentu berubah dari default. Misalnya pada kasus saya ini, untuk aplikasi Spotify, audio output berubah dari Realtek menjadi Dell Audio (monitor). Kalian tinggal rubah saja, kembalikan ke default.
- Buka Windows Start Menu
- Cari Sound Settings
- Masuk ke menu App volume and device preferences
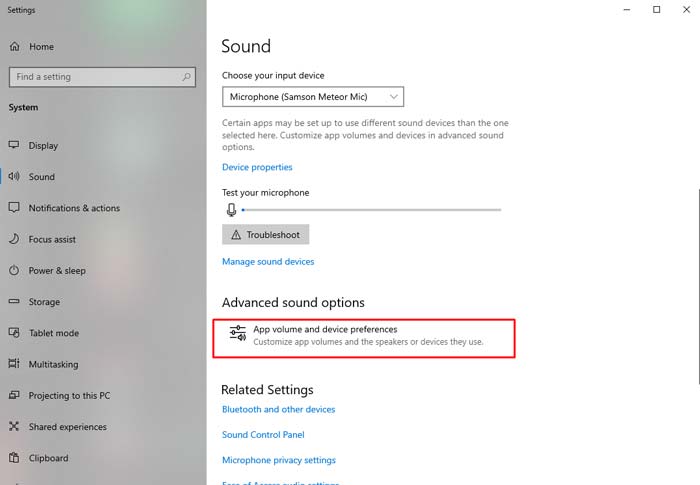
- Di dalam, kalian atur Output Device untuk masing-masing app dan games
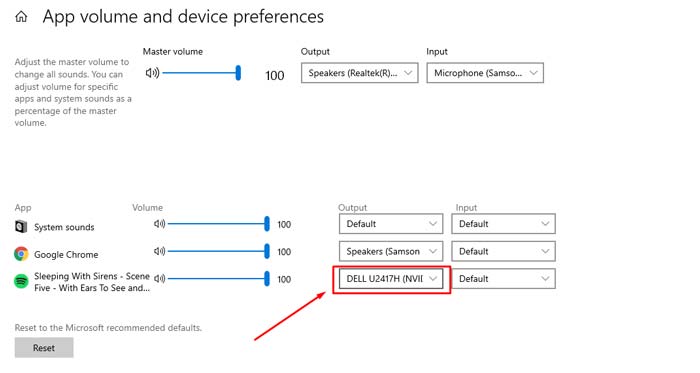
- Tutup window dan coba cek lagi
3. Perbarui Sound Card Driver
Penyebab paling banyak dalam masalah Audio adalah sinkronasi antara Windows 10 dan Sound Card Driver yang terpasang pada PC. Ini menyebabkan Audio anda gagal bekerja dengan baik. ikuti cara dibawah untuk memeriksa apakah Sound Card Driver Anda sudah kompatibel dengan Windows 10 :
- Buka “Start Menu” dan cari Device Manager
- Di menu Device Manager ini akan ditampilkan banyak opsi. Pilih Sound, video and game controllers, jika Anda memiliki Sound Card , opsi tersebut akan muncul disana
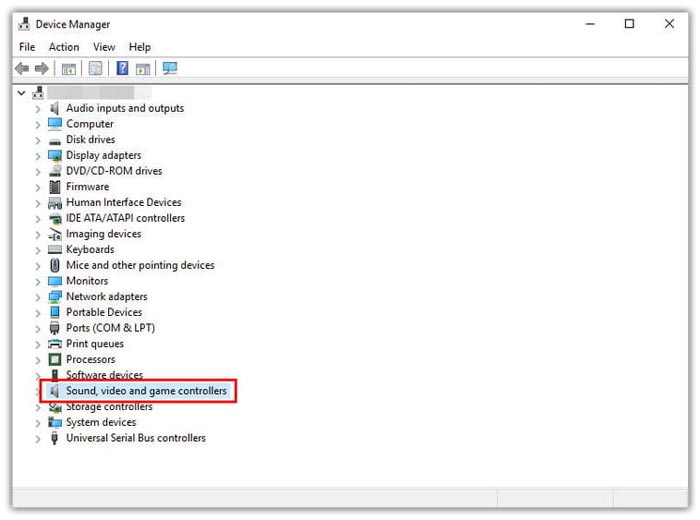
- Klik tab Driver dan pilih opsi untuk Update Driver, Windows akan memulai pencarian secara otomatis untuk menemukan pembaruan driver dan mengunduhnya
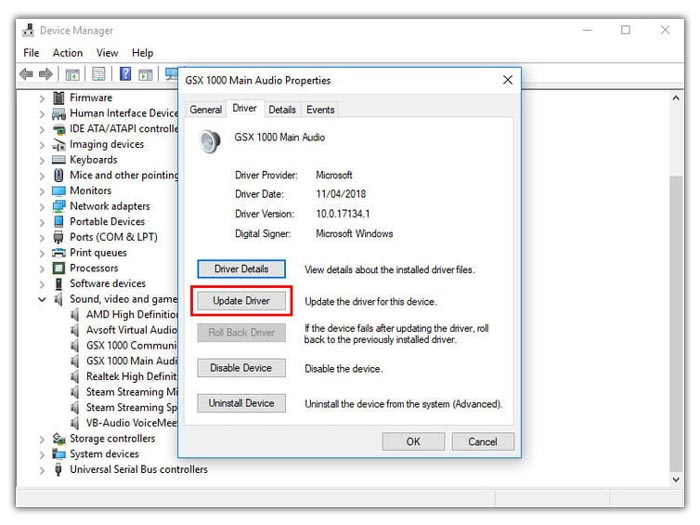
- Setelah Driver terbaru sudah terinstall, silahkan periksa lagi apakah masalah audio Anda sudah selesai atau belum. Atau supaya lebih aman lagi, cari tau merk Audio Hardware kalian, lalu search driver software terbarunya dari google.
- Setelah itu, coba restart komputer
Baca Juga : Cara Menghilangkan Malware di Windows 10
4. Gunakan Generic High Definiton Audio Driver
Jika perbaikan pada software Sound Card tidak berpengaruh. Anda harus mencoba beralih ke driver audio generik yang tersedia pada Windows 10. Ini sering digunakan untuk mengatasi masalah kompatibilitas dan mengembalikan Audio agar bekerja dengan baik pada Windows 10
- Buka Device Manager lagi dan cari driver audio seperti yang Anda lakukan saat memperbaruinya.
- Klik kanan Driver dan pilih Update Driver
- Namun kali ini, bukan membiarkan Windows mencari secara otomatis, tetapi pilih Browse my computer for software driver
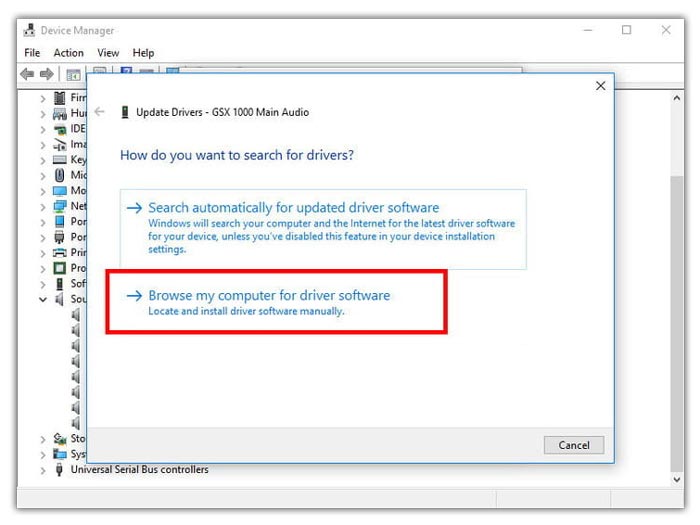
- Kemudian pilih Let me pick from a list of device drivers on my computer. Ini akan memunculkan daftar yang mencakup High Defintion Audio Driver. Pilih dan instal, lihat lagi apakah masalah Audio sudah teratasi
5. Periksa Volume Mixer Windows 10
Jika ada aplikasi atau game yang memiliki volume sangat rendah, bisa jadi ada settingan yang salah dengan volume mixer Windows 10. Untuk mengatasi ini, kalian tinggal menaikan tingkat suara dari aplikasi atau game tersebut supaya bisa terdengar normal kembali.
- Klik kanan icon volume
- Pilih menu Open Volume Mixer
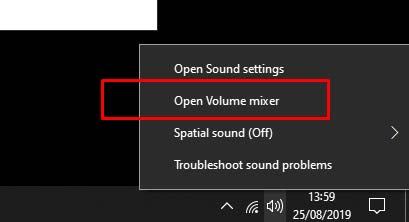
- Ubah bar volume untuk setiap aplikasi
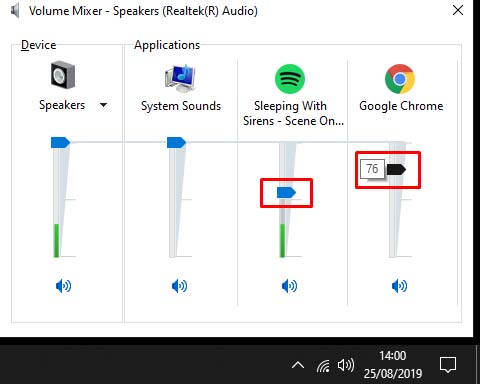
- Masing-masing aplikasi dan game memiliki settingan tersendiri
Selalu Update Windows 10 ke Versi Terbaru
Windows 10 memang harus selalu terupdate agar semua masalah atau bug yang ada pada versi sebelumnya bisa diperbaiki. Tetapi besar kemungkinan masalah audio kalian dapat teratasi setelah download windows 10 pro terbaru dan langsung di update. Itu dia beberapa cara untuk Mengatasi Masalah Audio di Windows 10, jika Anda memiliki cara lain silahkan tulis di kolom komentar. Semoga Bermanfaat
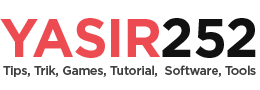

saya masih belum bisa mengikuti petunjuk jadi blm bisa ada suaranya laptop saya
Laptopnya merk apa ya?
terimakasih sangat membantu
gimana kalo suara ga keluar kalo kita lepas headset nya,tapi kalo dipasang bisa didenger suaranya?
mohon pencerahannya kk
Di windows sekarang jika dicolokkan microphone maka suara yang keluar di speaker ada delay, lebih lambat sepersekian detik daripada suara kita sehingga tidak nyaman untuk dipake karaoke. Bagaimana solusinya?
Coba dari setting “Recording”, microphone unceklist “Listen to this device”. Lalu masuk ke playback, speaker, levels, unmute yang rear pink in atau front pink in atau yg lain coba di unmute.