
Cara Mengubah PC & Laptop Menjadi Hotspot WiFi
Sobat internet, tau gak kalo kita bisa mengubah PC atau laptop menjadi Hotspot Wifi? Tanpa perlu router (modem)? Caranya ternyata cukup mudah, dan bisa dilakukan dengan menggunakan fitur built in di Windows 10 dan Windows 11, yaitu Mobile Hotspot. Selain menggunakan fitur built-in, kita juga bisa memakai aplikasi pihak ketiga seperti Connectify, mHotspot, atau Virtual Router Plus.
Bagaimana Bisa PC & Laptop Berubah Jadi Hotspot Tanpa Router/Modem? Sistem ini bekerja dengan mengubah laptop atau PC kita menjadi sebuah hotspot wifi (router virtual). Sedangkan Wi-Fi adapter akan bekerja kebalikannya, yaitu menyebarkan sinyal internet.
Contoh Kasus Penggunaan:
- Mobile Hotspot – Tethering Paket Data: Jika PC atau Laptop kalian terhubung ke paket data dari HP lewat tethering, lalu kalian ingin menghubungkan perangkat lain ke tethering.
- Mobile Hostpot – Kabel LAN: Misalnya, laptop terhubung ke internet melalui kabel LAN dan tidak disediakan modem Wi-Fi. Maka kalian bisa mengaktifkan fitur mobile hotspot. Dengan cara ini, perangkat lain yang tidak memiliki koneksi dari kabel LAN tetap bisa menggunakan Wi-Fi dengan terhubung ke proxy komputer kabel LAN.
Persyaratan Utama:
- Wi-Fi Adapter:
- PC atau laptop harus memiliki Wi-Fi adapter untuk memancarkan sinyal Wi-Fi.
- Jika perangkat tidak memiliki Wi-Fi adapter, pengaturan hotspot tidak akan berfungsi.
- Koneksi Internet Aktif:
- PC/Laptop harus memiliki koneksi internet yang berfungsi untuk dibagikan, seperti dari Ethernet, jaringan Wi-Fi lainnya, atau data seluler.
Membuat Mobile Hotspot Dari Fitur Windows 10/11
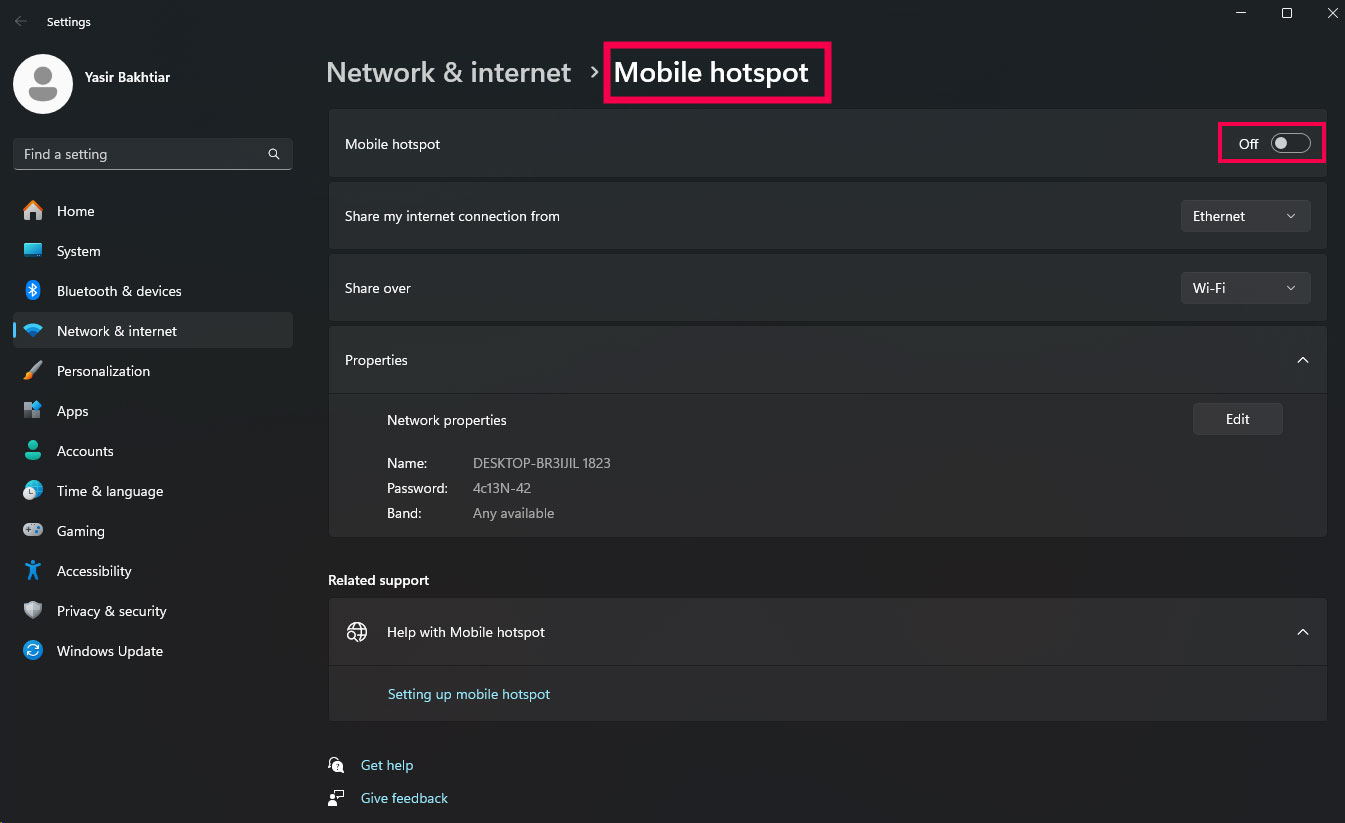
Metode: Menggunakan Fitur Mobile Hotspot Bawaan Windows
- Buka Pengaturan (Windows + I).
- Pindah ke Network & Internet > Mobile Hotspot.
- Pilih sumber internet Anda (Wi-Fi atau Ethernet) di “Share my internet connection from”.
- Dari panel Properties, Atur nama network dan kata sandi dengan tombol Edit.
- Aktifkan Mobile Hotspot ke On dan hubungkan perangkat lain menggunakan SSID dan kata sandi.
Membuat Mobile Hotspot dari Fitur MacOS
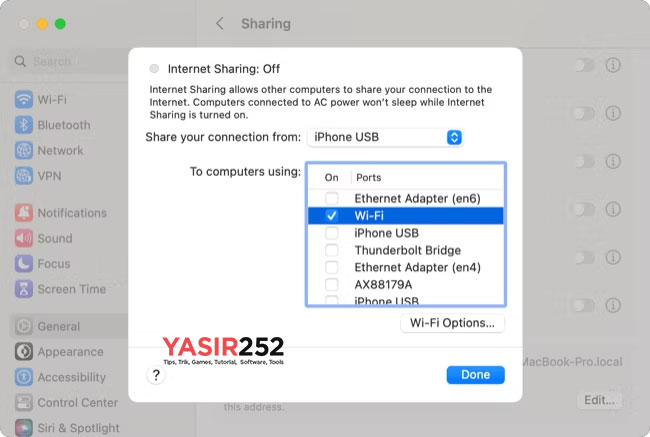
Metode: Menggunakan Fitur Berbagi Internet Bawaan macOS
- Pergi ke System Preferences > Sharing.
- Pilih Internet Sharing.
- Pilih koneksi yang ingin dibagikan (Wi-Fi, Ethernet) di bawah “Bagikan koneksi Anda dari”.
- Pilih Wi-Fi di bawah “Untuk komputer menggunakan”.
- Konfigurasi SSID dan kata sandi dengan mengklik Wi-Fi Options.
- Centang kotak di samping Internet Sharing untuk mengaktifkan hotspot.
Membuat Hotspot Dengan Connectify (Free/Premium)
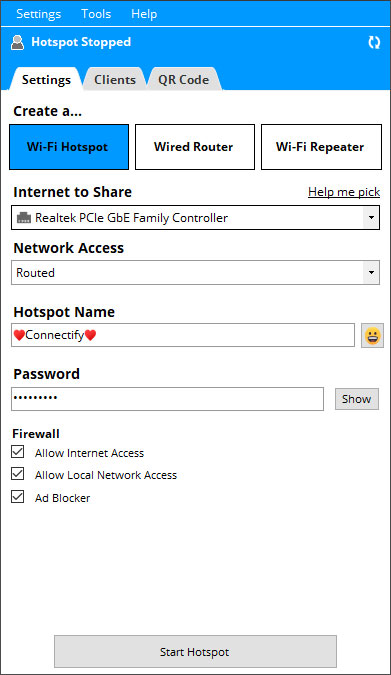
Connectify adalah aplikasi populer untuk membuat PC / Laptop menjadi sebuah hotspot (versi gratis dan berbayar), menawarkan user interface yang intuitif dan pengaturan canggih untuk mengelola hotspot virtual. Pada versi gratis, kita bisa membagikan koneksi internet melalui Wi-Fi saja, sedangkan versi berbayar menawarkan fitur seperti SSID kustom, tanpa iklan, dan koneksi melalui Ethernet.
Langkah-Langkah Menyiapkan Connectify Hotspot:
- Download dan Install Connectify:
- Kunjungi situs web Official Connectify dan download softwarenya.
- Install Aplikasi itu di PC Windows dan ikuti petunjuk pengaturan.
- Launch Connectify:
- Setelah diinstal, luncurkan aplikasi Connectify Hotspot dari desktop atau menu Start.
- Konfigurasi Hotspot:
- Di tab Hotspot, di bawah “Wi-Fi Hotspot,”
- Pilih koneksi internet yang ingin di share(Ethernet atau Wi-Fi)
- Atur nama Wi-Fi (SSID) dan kata sandi
- Pengaturan Lanjutan (Berbayar):
- Jika punya versi berbayar, kita bisa menyesuaikan SSID
- Kita juga bisa memilih antara share Wi-Fi dan share Ethernet.
- Start Hotspot:
- Klik tombol Start Hotspot. PC/Laptop akan mulai memancarkan jaringan Wi-Fi.
- Hubungkan Perangkat:
- Perangkat lain sekarang bisa terhubung ke jaringan menggunakan SSID dan kata sandi yang tadi diatur.
Fitur Utama
- Bekerja dengan semua versi Windows (Windows 7, Windows 10 dan yang lebih baru).
- Pada versi gratis, memiliki banyak batasan.
- Memantau perangkat yang terhubung dan mengelola bandwidth.
Menggunakan Aplikasi mHotspot (Gratis)
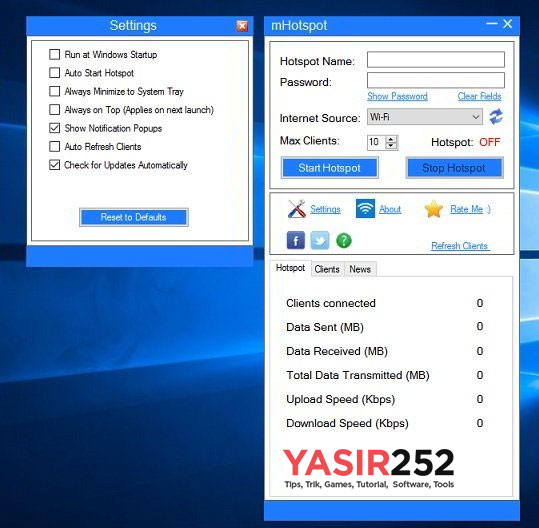
mHotspot adalah aplikasi gratis yang sangat ringan dan memiliki kemampuan untuk mengubah PC/Laptop menjadi hotspot Wi-Fi dengan mudah. Aplikasi mHotspot gratis ini mendukung hingga 10 perangkat sekaligus dan tidak memerlukan banyak konfigurasi.
Langkah-Langkah Menyiapkan mHotspot:
- Unduh dan Instal mHotspot:
- VisitmHotspot website & download installer.
- Install software gratis ini di PC/Laptop yang ingin sharing connection.
- Launch mHotspot:
- Setelah instalasi, buka aplikasi mHotspot.
- Konfigurasi Hotspot:
- Masukkan nama Hotspot (SSID).
- Buat kata sandi (Password) untuk keamanan.
- Pilih koneksi internet yang ingin di Share
(ini bisa dari Ethernet, data seluler, atau koneksi Wi-Fi yang ada). - Pilih jumlah maksimum klien (perangkat) yang dapat terhubung, hingga 10 perangkat.
- Start Hotspot:
- Klik Start Hotspot untuk mulai membagikan koneksi internet.
- Hubungkan Perangkat:
- Perangkat sekarang dapat bergabung dengan hotspot sesuai SSID dan kata sandi.
Fitur Utama
- 100% gratis tanpa ada versi premium.
- Memungkinkan hingga 10 perangkat terhubung.
- User Interface sederhana tanpa pengaturan yang rumit.
Menggunakan Aplikasi Virtual Router Plus (Open Source)
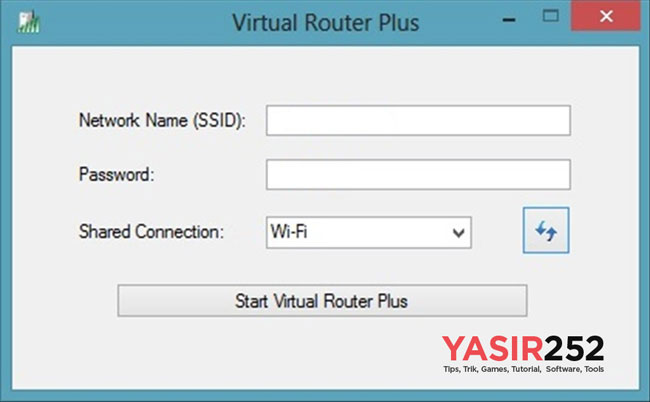
Virtual Router Plus adalah alat gratis dan open-source yang menggunakan fitur Hosted Network bawaan Windows untuk membagikan koneksi internet PC Anda. Ini adalah aplikasi portabel, jadi tidak memerlukan instalasi, menjadikannya salah satu opsi termudah.
Langkah-Langkah Menyiapkan Virtual Router Plus:
- Unduh Virtual Router Plus :
- Download aplikiasnya dari Virtual Router Plus Official site atau GitHub
- Jalankan Virtual Router Plus :
- Karena ini adalah aplikasi portabel, cukup double klik untuk menjalankannya—tanpa instalasi
- Configure the Hotspot :
- Di Virtual Router Plus window, masukan Network Name (SSID).
- Buat kata sandi untuk mengamankan hotspot.
- Di bawah “Shared Connection”, pilih koneksi internet yang ingin dishare
(ini bisa dari Ethernet atau Wi-Fi).
- Start Hotspot:
- Klik Start Virtual Router Plus.
- PC/Laptop akan mulai memancarkan sinyal Wi-Fi.
- Hubungkan Perangkat:
- Perangkat lain sekarang dapat terhubung ke hotspot Wi-Fi menggunakan SSID dan kata sandi
Fitur Utama
- 100% gratis dan open-source.
- Portabel (tanpa instalasi diperlukan).
- Sederhana dan ringan, dengan fungsionalitas pembuatan hotspot dasar.
- Bekerja dengan Windows 7, 8, 10, dan 11.
Kesimpulan Akhir :
- Windows 10/11: Fitur Mobile hotspot bawaan dari Windows memungkinkan kalian untuk membagikan koneksi internet dengan mudah tanpa memerlukan router. Fitur ini mendukung beberapa koneksi dan bekerja dengan hampir semua jenis adapter Wi-Fi modern.
- MacOS: macOS juga menyertakan fitur Connection Sharing yang memungkinkan kita untuk membagikan koneksi internet melalui Wi-Fi. Kalian bisa konfigurasi nama koneksi dan kata sandi, memungkinkan perangkat lain untuk terhubung dengan mudah.
Kedua sistem operasi, Windows & Mac, secara default memang kasih kita fitur built-in untuk sharing internet connection. Tapi jika kalian tidak bisa menggunakannya, mungkin bisa coba install aplikasi pihak ke tiga.
Kesimpulan Aplikasi Pihak Ketiga :
- Connectify Hotspot: Fitur canggih dan mudah digunakan, namun sayangnya butuh versi premium
- mHotspot: Aplikasinya gratis, mudah digunakan, dan ringan untuk share internet hingga 10 perangkat.
- Virtual Router Plus: Open-source, portabel dan menyediakan fungsionalitas hotspot Wi-Fi sederhana.
Aplikasi pihak ketiga ini adalah pilihan yang cukup tepat untuk membuat hotspot Wi-Fi di PC Anda, cocok apabila ada masalah pada fitur built-in OS kalian.
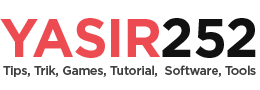

Dulu pernah ada aplikasi : Connectify Hotspot: pak bro.
Bukannya Support semua laptop ya ?
Kalau laptopnya tidak support supaya bisa support ada caranya gk gan?
Bisa beli wifi receiver gan yang harganya 100rban deh kalo gak salah. Nanti bisa di forward hotspotnya. Tapi tergantung merk loh ya.