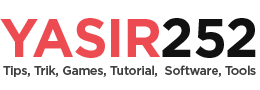Cara Convert PDF ke JPG (Image) di Windows, Mac, Android, iOS
Tutorial kali ini, kita akan membahas beberapa kumpulan cara mengubah PDF ke JPG (Convert) pada sistem operasi Windows, Mac, Android dan juga iOS. Meskipun pada dasarnya tidak ada fitur bawaan komputer dan smartphone untuk convert PDF menjadi image, tapi kita bisa coba dengan menggunakan beberapa aplikasi.
Selain menggunakan aplikasi, di internet juga sudah tersedia banyak converter PDF Online yang bisa kita gunakan. Jadi langsung saja kita mulai tutorialnya.
Tautan Artikel Cepat :
- Convert PDF ke JPG Secara Online
- Windows : Convert PDF Dengan Acrobat dan Nitro Pro
- MacOS : Convert PDF Menggunakan Preview
- Android : Convert PDF to JPG Dengan Aplikasi Gratis
- iOS : Converting PDF dengan Aplikasi AppStore
Convert PDF ke JPG Secara Online
Mengubah format file dari PDF sekarang sangatlah mudah. Hanya dengan koneksi internet, kita bisa convert PDF ke Image dan format lainnya secara gratis. Salah satu penyedia converter online adalah SmallPDF. Lebih dari 100.000 file di convert setiap hari disini. Berikut adalah cara menggunakan fitur online SmallPDF :
- Siapkan file PDF yang ingin di convert menjadi Gambar Image (JPG)
- Buka website https://smallpdf.com/pdf-to-jpg
- Klik tombol Choose File > Cari file PDF
- Setelah itu, pilih Convert Entire Pages
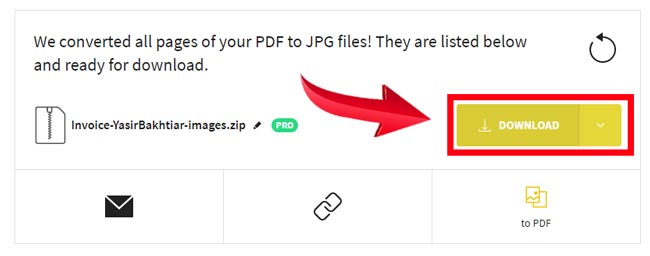
- Download hasil file yang sudah di convert
Convert PDF ke JPG di Windows PC
Ada banyak software untuk convert PDF di PC berbasis Windows. Beberapa diantaranya adalah, Adobe Acrobat, Nitro Pro, Foxit Phantom PDF, dan Wondershare PDFElement. Khusus pada artikel ini, kita akan menggunakan Adobe Acrobat DC 2019 dan Nitro Pro PDF .
Menggunakan Adobe Acrobat DC 2019
- Download Adobe Acrobat Pro DC 2019.
- Jalankan software dan Open file PDF yang ingin di convert.
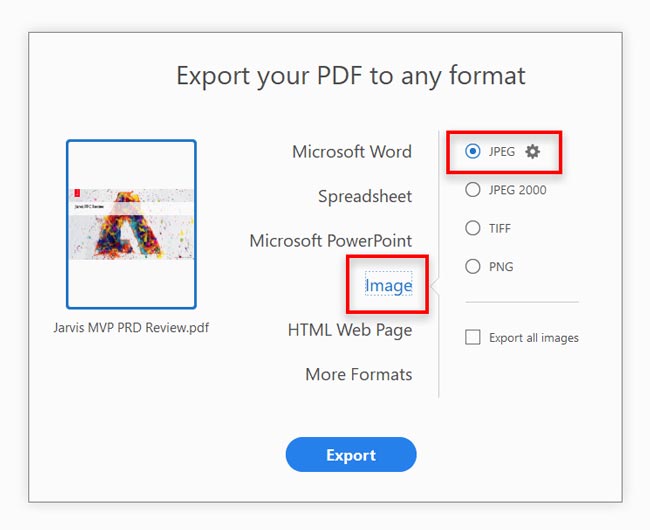
- Pilih Image sebagai export format, lalu pilih JPEG.
- Klik tombol Export dan pilih lokasi penyimpanan file.
- Tunggu hingga proses selesai.
Menggunakan Nitro Pro 13 PDF
- Download Aplikasi Nitro Pro 13.
- Pada tab Home, masuk ke Convert panel, klik To Image.
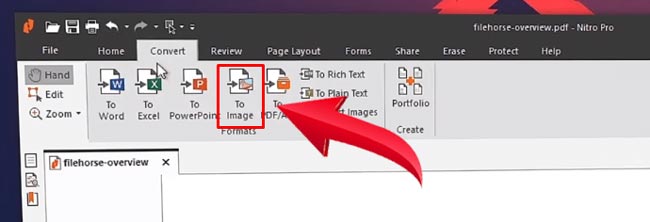
- Pada Files for Conversion, klik Add Files, lalu browse file PDF.
- Klik pada checkbox Include all open PDF documents.
- Pada menu Conversion Settings, pilih Image Format seperti PNG, JPEG, TIFF, atau TIFF.
- Masih di Conversion Settings, sebaiknya gunakan Keep original DPI.
- Pada menu Output, pilih lokasi file akan disimpan.
- Klik tombol Convert to mulai proses.
Convert PDF ke JPG di MacOS
MacOS sebenarnya bisa melakukan proses converting PDF menjadi berbagai format menggunakan aplikasi default. Nama aplikasinya adalah Preview. Pada kasus kali ini, untuk merubah PDF menjadi file JPG ternyata caranya sangatlah mudah. Simak langkah-langkah berikut ini :
- Buka Launcher > aplikasi bernama Preview.
- Open file PDF yang ingin di convert.
- Selanjutnya tekan menu File > Export.
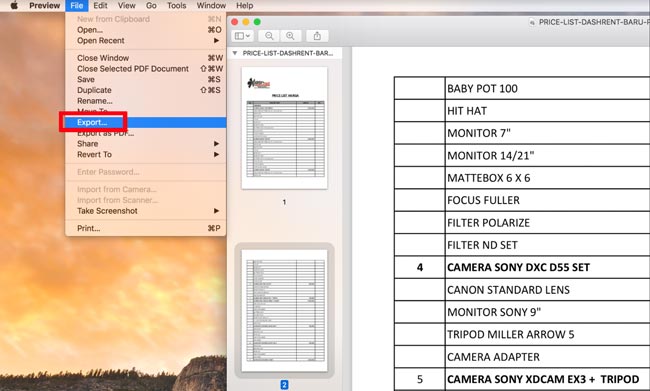
- Pada dialog selanjutnya, ganti format menjadi JPG.
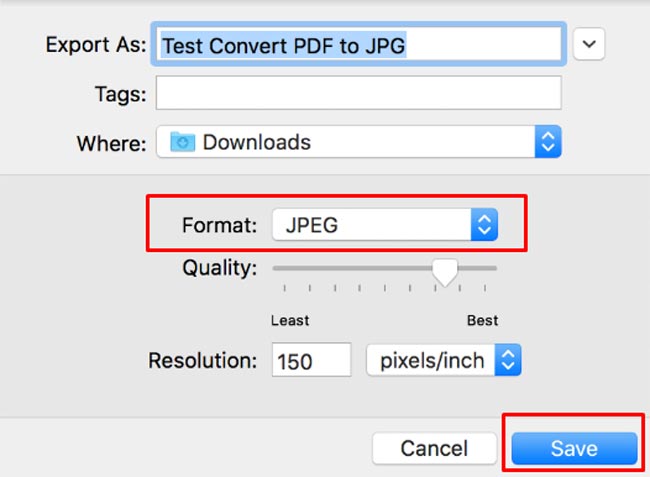
- Tekan tombol OK dan selesai.
Convert PDF ke JPG di Android
Proses untuk konversi file PDF menjadi image juga dapat dilakukan pada Smartphone Android. Kita hanya membutuhkan satu aplikasi gratis untuk mulai convert, yaitu PDF Converter Pro – Smart PDF Tools. Kalian bisa download app ini melalui PlayStore secara gratis. Berikut adalah langkah konversi PDF ke JPG dengan aplikasi Android.
- Download Aplikasi PDF Converter Pro Android di Playstore
- Jalankan aplikasi, pilih icon Add Shortcut
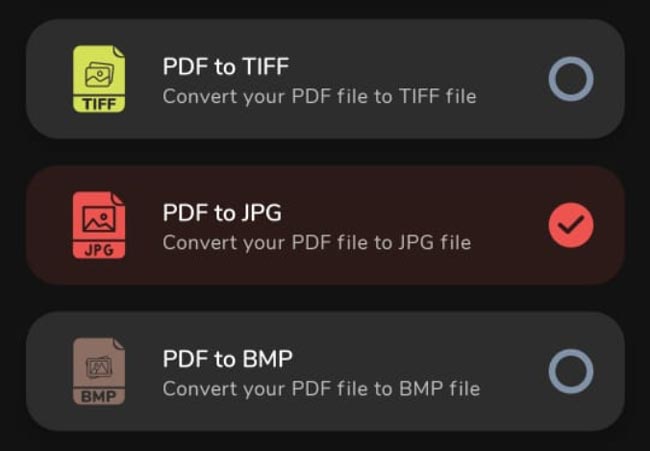
- Cari dan checklist PDF to JPG
- Jalankan module converter
- Pilih file yang akan di Convert
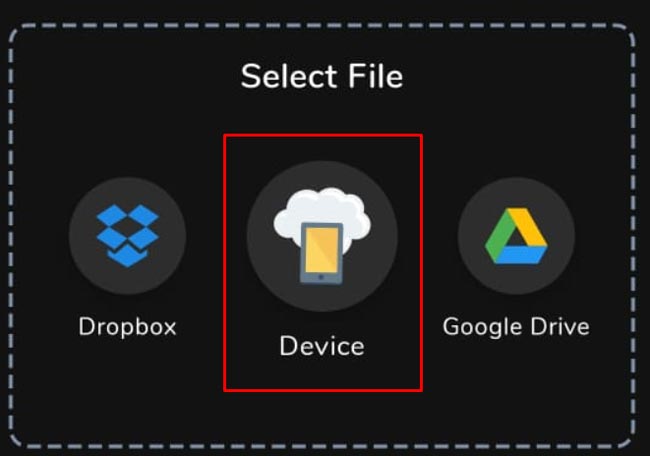
- Tunggu hingga proses converting selesai
- Download file dalam bentuk ZIP
- Extract file zip ke folder di file manager
- Kalian bisa ambil file image yang sudah di convert
Convert PDF ke PNG di iOS iPhone
Selain Android, tersedia juga aplikasi untuk Convert PDF to PNG pada iPhone (iOS). Namun fitur ini cukup tersembunyi di dalam apps, jadi Anda harus mengikut langkah berikut ini dengan teliti ya.
- Download Aplikasi PDF Converter di Apps Store
- Cari file PDF yang ada di iPhone
- Masuk ke menu Sharing Options > Pilih Copy to PDF Converter
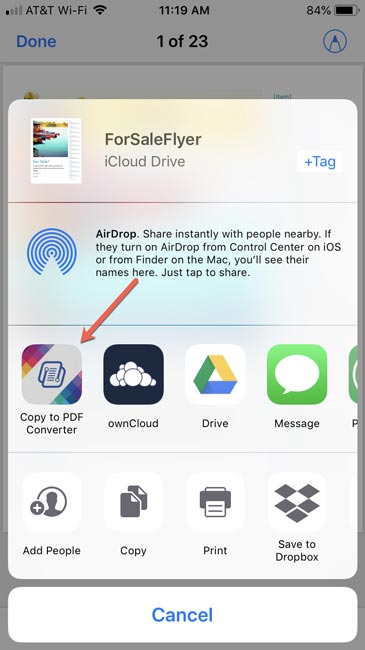
- Masuk ke folder Imported Docs dan pilih file yang barusan di Import.
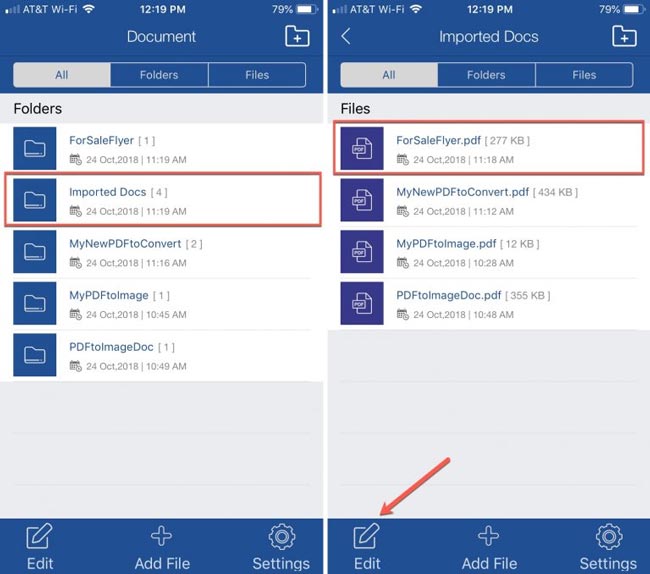
- Setelah itu tekan tombol Edit
- Pilih kembali file PDF yang ingin di convert
- Tekan pilihan PDF to Images pada menu dibawah
- Balik ke Home folder > Akan muncul folder baru dengan nama file PDF
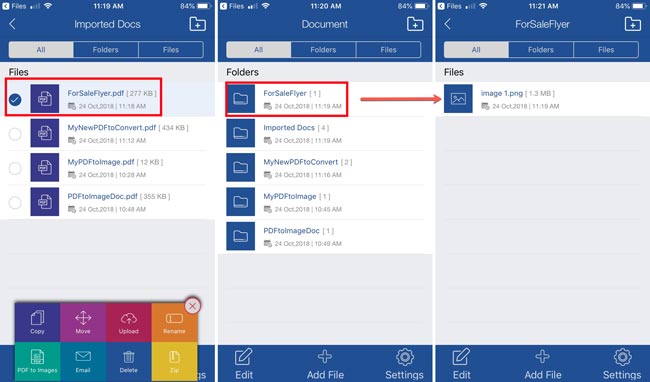
- Buka folder, di dalamnya akan muncul File dengan format PNG
- Kalian bisa membuka, edit, share file PNG tersebut melalui aplikasi ini