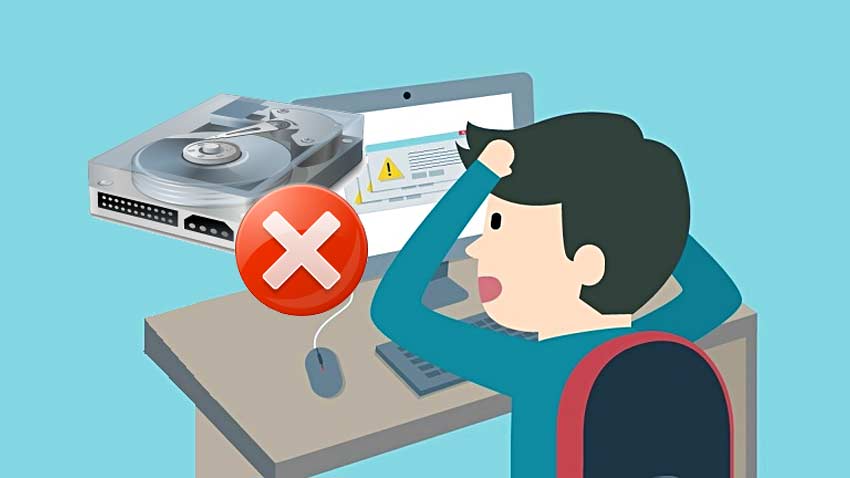
Mengatasi Hardisk Eksternal Tidak Terbaca di Windows 10
Hardisk Eksternal membawa banyak kemudahan bagi pengguna komputer. Khususnya bagi yang membutuhkan fasilitas kerja yang mobile, dimanapun kapanpun. Belakangan ini, banyak hdd external yang canggih memiliki kapasitas hingga 8 TB. Namun, perkembangan storage drive ini juga diiringi dengan kendala yang cukup besar. Berbicara tentang kendala dan masalah, berikut beberapa kasus yang sering ditanyakan di internet.
- Flash Drive atau HDD External tidak terdeteksi di USB 3.0 port
- Hard disk Eksternal tidak muncul dalam tools Disk Management Windows
- WD, Toshiba 3.0 tidak terbaca sama sekali di komputer
- Port USB 3.0 di laptop tidak bisa mendeteksi harddisk seagate
- Notebook USB rusak, berkarat sehingga hardisk tidak muncul
- External Drive tidak tampila pada BIOS
- External Drive NTFS tidak bisa menulis data di sistem operasi Mac
Masalah apa lagi yang sering muncul terkait hdd external tidak terbaca? Coba tulis di kolom komentar. Sekarang kita simak cara mengatasi hardisk eksternal tidak terbaca di komputer dan laptop. Monggo~!
Mungkin Kabel Hardisk Eksternal Rusak, Coba Ganti

Saya sering ngalamin hal ini ketika hardisk eksternal tidak terbaca. Biasanya kalau kabel harddisk external rusak, itu tandanya adalah kendor atau terkelupas. Kalau di biarin aja, nanti malahan hdd kalian yang rusak. Karena bakal sering terjadi error dan corrupt data. Lebih parah lagi kalau itu hdd suka copot sendiri dari sistem (eject mount eject mount). Sangat fatal untuk keamanan data!
Membuat Partisi Hardisk Eksternal dan Format Drive (File Sistem)
Kabel ternyata bukan masalah? Admin curiga, bisa jadi hd ex kalian partisinya error, file sistemnya hilang, atau malah gak support dengan OS yang digunakan. Untuk pengguna microsoft windows 10, windows 8, ataupun windows 7, kalian harus pastikan bahwa drive yang dicolok itu punya file sistem NTFS atau FAT.
Sedangkan untuk pengguna mac, untuk dapat membaca dan menulis di hardisk windows NTFS, kalian musti download dan install tuxera ntfs 2018 terbaru. Karena kalau file sistemnya engga support, dijamin gak bakalan muncul drivenya di explorer atau finder. Yuk ikutin cara ngecek file sistem, membuat partisi dan format drive di windows :
- Tekan tombol Windows + R di keyboard, terus ketik “diskmgmt.msc”
- Pada tampilan Disk Management
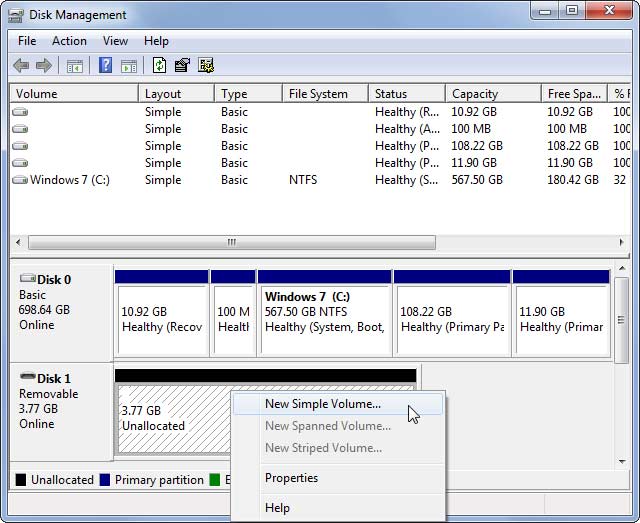
- Coba perhatiin di tabel bawah, harusnya muncul sebuah Disk ‘Unallocated’
– Jika itu benar hd external kalian, berarti partisinya hilang
– Selain unallocated atau tidak terdeteksi sama sekali, berarti file sistemnya beda, bukan ntfs atau fat32 - Klik kanan dulu drive itu > New Simple Volume
- Assign the following drive letter. Pilih apa aja terserah kalian
- Setelah itu klik kanan lagi > format, menjadi NTFS atau FAT32
- Seharusnya hd eksternal kalian bakal muncul lagi di explorer windows
NOTE : Membuat Partisi (New Volume), Formating bakalan menghapus semua data yang pernah ada di dalam storage kalian. Hati-hati!
Scan dan Perbaiki Hardisk External dengan CHKDSK Windows
Fitur perintah CHKDSK (“check disk“), diperkenalkan lebih dari 30 tahun yang lalu tetapi masih sangat berguna hingga saat ini untuk mengatasi hardisk eksternal tidak terbaca. Berfungsi untuk melakukan scanning dan repair utility untuk hard disk model apa pun. Baik eksternal, internal, SSD, memory card dan bahkan flashdisk sekalipun. Simak caranya dibawah ini :
- Buka start menu, ketik pencarian CMD
- Klik kanan Command Prompt, Run as administrator
- Jalankan perintah
chkdsk C: /f /r /x
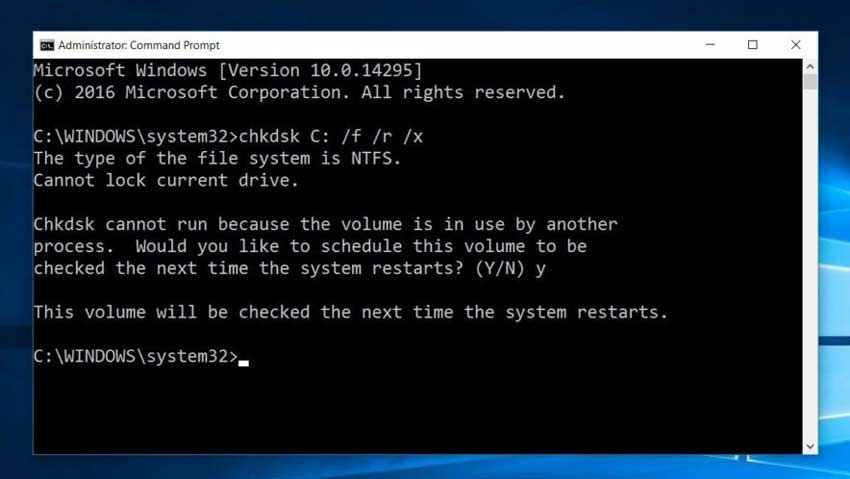
- Perintah diatas berfungsi untuk memanggil fitur repair disk microsoft pada saat komputer di restart
Berikut perintah lengkapnya dan parameter CHKDSK beradasarkan keterangan resmi microsoft :
CHKDSK [volume[[path]filename]] [/F] [/V] [/R] [/X] [/I] [/C] [/L[:size]]
- volume Sets the volume to work with
- path/filename Specifies files to check for fragmentation (FAT16 and FAT32 only)
- /F Fixes errors on the disk
- /V Displays the full path and name of every file on the disk (FAT16 and FAT32); displays cleanup messages if any (NTFS)
- /R Locates bad sectors and recovers readable information (implies /F)
- /X Forces the volume to dismount first if necessary (implies /F)
- /I Performs a minimum check of index entries (NTFS only)
- /C Skips checking of cycles within the folder structure (NTFS only)
- /L:size Sets the log file size (NTFS only)
- /B Re-evaluates bad clusters on the volume (NTFS only; implies /R)
Update Driver USB 3.0 Komputer atau Laptop Kalian
Berikutnya untuk cara memperbaiki hardisk eksternal tidak terbaca di windows adalah dengan update drive. Sebenarnya hal ini jarang banget terjadi, tapi siapa tau aja driver usb 3.0 atau usb 2.0 kalian bermasalah dan butuh di update. Ikutin cara dibawah ini :
- Temukan merk, model dan jenis motherboard yang kalian gunakan
- Search di google untuk driver USB 3 + Merk dan model motherboard
- Contoh Driver USB 3 Gigabyte GA-H110M-DS2
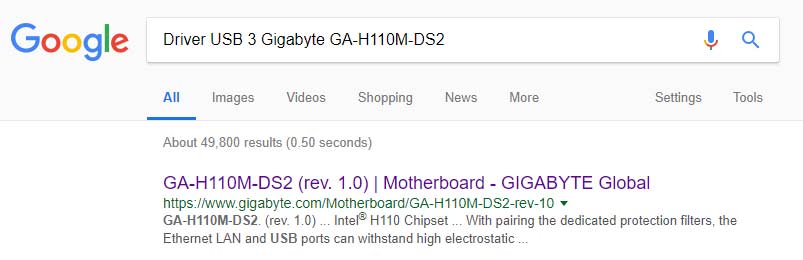
- Masuk ke website official
- Temukan bagian support / driver / download
- Lalu kalian sesuaikan versi OS windows dan pilih download
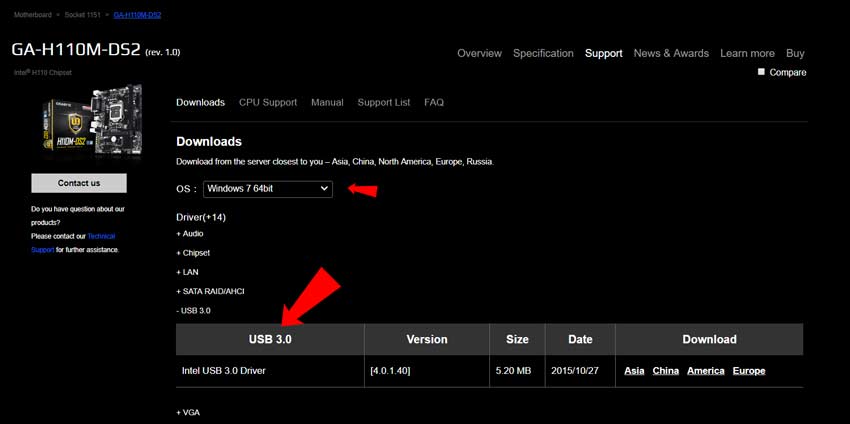
Update Driver HDD External
Sama kaya update driver usb motherboard diatas. Kalian cukup ketik “driver + nama Merk dan model hard disk external” di google. Lalu cari yang sesuai dengan versi windows kalian. Atau kalian bisa menggunakan fitur device manager, lalu klik kanan storage portable yang ingin di update drivernya.
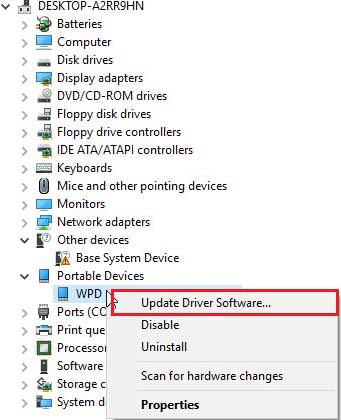
Mengubah Sistem Registry Windows Perihal USB
Waduh, hardisk eksternal tidak terbaca sampai sekarang? Coba kita utak atik registry windows. Mungkin ada masalah dengan sistem register kalian. Ikut caranya dibawah ini :
- Tekan Windows + R di keyboard, ketik “devmgmt.msc”
- Lalu pada menu Universal Serial Bus Controllers, cari USB Mass Storage Device.
- Klik kanan, properties.
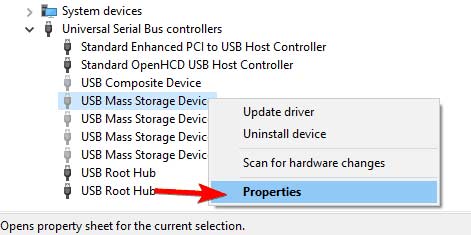
- Sekarang, masuk ke Tab Details > Property pilih Device Instance Path
- Klik kanan path yang muncul lalu pilih Copy Value
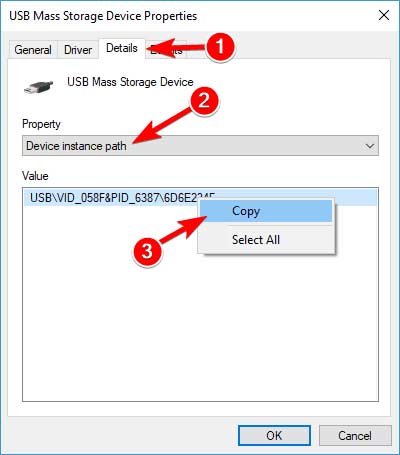
- Sekarang buka Run (Windows + R) lagi, ketik Regedit
- Pada tampilan Registry Editor Windows, masuk ke alamat ini
– HKEY_LOCAL_MACHINE\SYSTEM\CurrentControlSet\Enum\USB\“PASTE VALUE”\Device Parameters - Pada bagian paste value, sesuaikan dengan yang telah kalian dapat di step ke 5
- Sekarang pada tabel sebelah kanan, Buat atau pilih DWORD file baru
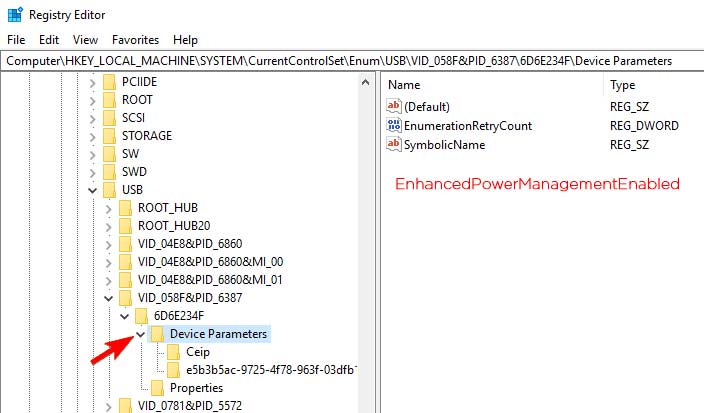
- Namakan file DWORD itu dengan EnhancedPowerManagementEnabled
- Double klik, lalu input angka 0 “nol” pada value yang tertera
Menonaktifkan Fitur USB Selective Suspend (Khusus Laptop)
- Buka Control Panel > Hardware and Sound
- Pilih Power Options
- Di sebelah kanan, klik Change Plan Settings
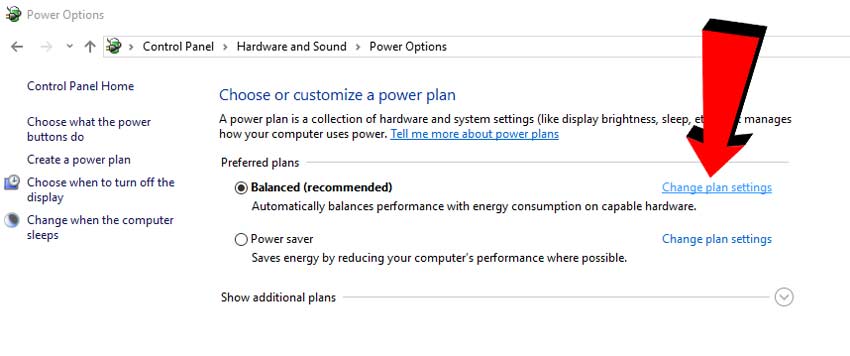
- Pada window selanjutnya, kalian pilih Change Advanced Power Settings
- Lalu pilih opsi, USB Settings > USB Selective Suspend Settings
- Rubah menjadi Disabled
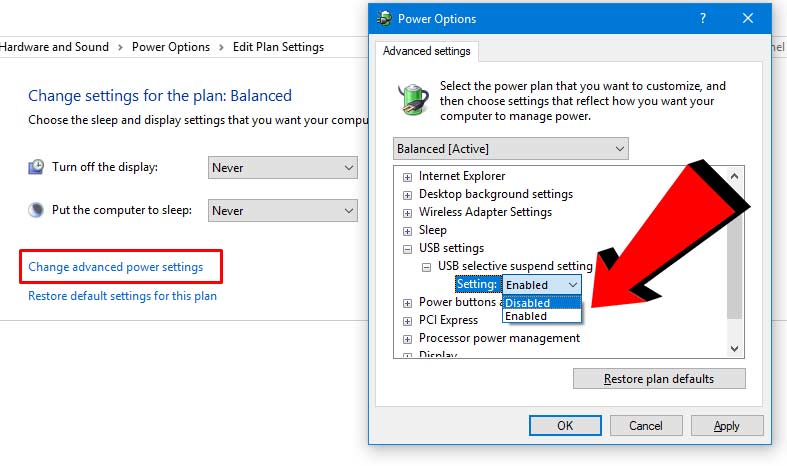
Port USB di Komputer atau Laptop Rusak
Mungkin ini penyebab utama hdd external tidak terbaca di laptop atau komputer pc kalian. Kalau masalah ini, admin angkat tangan ya. Karena solusi yang paling tepat untuk hal ini hanya memperbaikinya di service center. Karena biasanya yang rusak itu hardware USB Portnya. Entah karatan, kabelnya putus, atau pernah terendam air. Silahkan hubungin service center motherboard (untuk pc komputer) atau service center laptop. Semoga artikel ini bermanfaat!
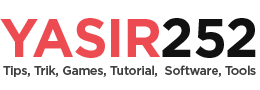

Kl HD yg di Pc nggak kebaca, gimana Gan?
makasih qan work yg disable usb selective suspend di saya, ok mantap?
Gan saya kan pake hdd WD nah waktu itu minta update, nah saya update ehh malah file yg di hdd nya hilang dan corrupt gk bisa dipake lagi .. Mohon pencerahannya gan ??
Kalau filenya dokumen kaya word, excel, image itu masih bisa di recovery pakai software2 gan. Tapi kalau filenya exe dll itu agak susah dikembalikan. Memang kalau update firmware WD trus error, bisa kena semua isinya.
Dear admin,
Kalau hardisk eksternal yg diberi kabel usb 2 port itu, satu nya untuk daya atau apa ya? Soalnya di laptop kebaca but di PC ngga, apa yg satu ke PC yg satu ke listrik colok nya?
Mohon pencerahannya
Terima kasih